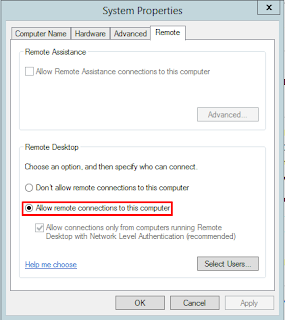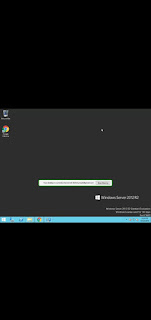Remote Desktop adalah salah satu fitur yang terdapat di dalam sistem operase microsoft windows XP, windows server 2003, windows vista, windows server 2008, dan windows server 2012, yang mengizinkan penggunanya untuk terkoneksi ke sebuah mesin jarak jauh seolah-olah mereka duduk di depan sebuah mesib yang bersangkutan. Remote desktop menggunakan protokol remote desktop protocol (RDP), dan secara default berjalan di TCP port 3389. Remote desktop protocol (RDP) adalah sebuah protokol jaringan yang digunakan oleh microsoft windows terminal services dan remote desktop. RDP dibuat berdasarkan protokol T.120 yang spesifikasinya diumumkan oleh international telecommunication union (ITU), yang juga merupakan protokol yang digunakan di dalam perangkat lunak konferensi jarak jauh microsoft netmeeting. Klien-klien yang mendukungnya bervariasi, mulai dari sebagian besar sistem operasi windows 32-bit (termasuk windows CE dan Pocket PC), hingga sistem operasi lainnya, seperti Linux, FreeBSD, UNIX Solaris, dan Apple Mac OS X. Secara default, server yang membuka protokol ini akan membuka port TCP 3389. Ok kita langsung saja ke proses.
1. Buka control panel > System and security > system. Lalu di bagian kiri klik remote settings
2. Lalu di remote desktop kita pilih allow remote connections to this conputer
3. Lalu akan ada pop up bahwa remote desktop mengharuskan untuk mematikan firewall
4. Kita matikan firewall
5. Balik lagi ke remote settings > kita klik select users
6. Klik add untuk menambahkan user yang nantinya untuk remote
7. Lalu tambahkan user untuk remote
8. Ini adalah user yang akan kita pakai untuk meremote
9. Kita cek IP di Win server yang nantinya IP ini digunakan agar bisa meremote
10. Kita buka Windows 7 atau 10 dan pastinya memiliki satu network dengan Win server. Kita search "remote desktop connection"
11. Masukkan IP pada Win server > connect
12. Lalu ketikkan user dan password yang tadi sudah didaftarin di remote desktop pada Win server
13. Lalu akan muncul pop up tentang verifikasi
14. Nah nanti layar desktop Win 7 akan berubah menjadi layar desktop Win server
Chrome remote Desktop
1. Search di chrome pada Win server "chrome remote desktop"
2. Lalu kita scroll ke bawah dan klik get started
3. Setelah itu chrome akan mengarahkan untuk login gmail yang pastinya Chrome remote desktop memerlukan verifikasi gmail, lalu kita login gmail
4. Setelah itu kita akan kembali ke chrome remote desktop > klik tanda unduh
5. Lalu chrome akan mengarahkan kita ke chrome web store, nah disini kita tambahkan ke chrome karena kita akan menambahkan ekstensi ini
6. Akan muncul pop up tentang verifikasi penambahan ekstensi
7. Dan kita download app tersebut
8. Lalu kita buka installer chrome desktop remotenya
9. Klik run untuk menjalankan installernya
10. Setalah itu kita ke chrome > pindah ke ekstensi chrome desktop remote > kita aktifkan remote desktopnya
11. Lalu pilih nama komputer yang ingin diremote
12. Buat PIN agar remote lebih secure
13. Nah sekarang server kita sudah bisa di remote (online)
Verifikasi dengan Windows 7
1. Kita tambahkan ekstensi chrome remote desktop seperti di Windows server. Search di chrome pada Windows 7 "chrome remote desktop"
2. Scroll kebawah dan klik get started
3. Lalu kita login gmail
4. Dan klik tanda unduh
5. Setelah itu kita tambahkan ke chrome untuk menambahkan ekstensi
6. Lalu kita tambahkan ekstensinya
7. Tunggu sampai proses download selesai
8. Kita buka installer chrome remote desktopnya
9. Klik run untuk menjalankan installernya
10. Setelah itu kita kembali ke chrome > klik ekstensi chrome remote desktop. Nah secara otomatis PC server akan langsung tersedia, OK kita akan coba meremotenya yaitu dengan cara klik PC servernya
11. Lalu akan ada verifikasi PIN, PIN ini adalah PIN yang tadi dibuat di Windows server
12. OK setelah itu akan muncul layar desktop Win servernya
13. Untuk memutus koneksinya yaitu hanya dengan klik stop sharing
Verifikasi dengan Android
1. Download Chrome remote desktop terlebih dahulu
2. Setelah itu kita buka aplikasi chrome remote desktopnya, nah nanti akan muncul PC server kita > klik PC server
3. Kita masukkan PIN yang telah dibuat > sambungkan
3. Tunggu sampai layar desktop Windows server muncul. Cara memutus koneksinya sama seperti tadi yaitu dengan mengklik stop sharing