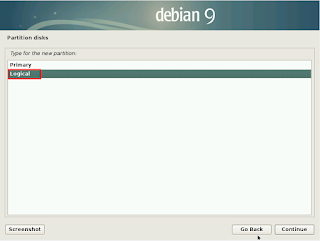Alat dan software yang kita gunakan:
1. VirtualBox
2. File ISO Debian 9.5
Lanjut kita install Debian
1. Buka aplikasi VirtualBox
2. Buat mesin baru
3. Atur tipe nya menjadi Linux dan Versi Debian 64 bit. Ukuran memori sesuaikan dengan memori laptop kalian > klik Create
4. Ukuran file terserah kalian, tetapi jangan terlalu kecil
5. Lalu kita ke pengaturan
6. Masukkan file Debian 9.5
7. Lalu kita Network. Arahkan adapter 1 ke bridged adapter
8. Adapter 2 kita arahkan ke Host only adapter
9. Lalu kita jalankan mesinnya
10. Kita pilih opsi Graphical install
11. Pilih bahasa yang kalian inginkan
12. Pilih negara, jika negara yang kalian ingin pilih tidak tersedia > pilih other
13.Lalu pilih wilayah
14. Pilih negara
15 Pilih negara untuk dasar untuk pengaturan lokal.
16. Lalu pilih keyboard
17. Lalu primary network interfaces kita pilih enp0s3
18. Masukkan hostname
18. Untuk Domain kita kosongkan
19. Masukkan root password yang akan digunakan
20. Masukkan juga nama untuk pengguna
21. Lalu atur nama untuk akun
22. Dan masukkan password yang akan digunakan untuk pengguna baru
23. Pilih zona waktu
24. Partisi akan kita buat secara manual
25. Pilih disk yang telah diatur
26. Pilih yes untuk membuat partisi baru
27. Pilih partisi yang free space
28. Kita buat partisi baru
29. Atur ukuran partisinya: setengah dari jumlah keseluruhan partisi
30. Pilih primary
31. Pilih beginning
32. Kita atur partisi yang digunakan sebagai: Ext4 journaling file system
33. Setelah selesai membuat partisi ini > pilih done
34. Lalu pilih lagi yang masih free space
35. Kita buat partisi baru
36. Atur partisi menjadi 4 GB. Kalau saya ukuran partisi disini berdasarkan RAM laptop
37. Pilih logical
38. Pilih beginning
39. Atur partisi yang digunakan sebagai: Swap area
40. Lalu pilih done
41. Pilih lagi yang masih free space
42. Buat partisi baru
43. Ukuran partisinya kita pakai semua
44. Pilih primary
44. Atur partisi yang digunakan sebagai: Ext4 journaling file system
45. Pilih done
46. Karena partisinya sudah dibuat > pilih finish
47. Pilih yes
48. Pilih no, karena kita tidak ingin men scan CD
49. Pilih no, karena kita tidak meggunakannya
50. Pilih yes
51. Lalu kita disuruh pilih software yang akan di install.
Pilih Debian desktop environment, ssh server, dan standard system utilities
Pilih Debian desktop environment, ssh server, dan standard system utilities
52. Pilih yes untuk install GRUB boot loader
53. Pilih yang non manual atau device yang sudah tersedia
54. Proses penginstalan sudah selesai > pilih continue
55. Lalu kita klik user
56. Maukkan password yang sudah dibuat
57. Jika sudah muncul tampilan beranda Debian berarti kalian sudah berhasil